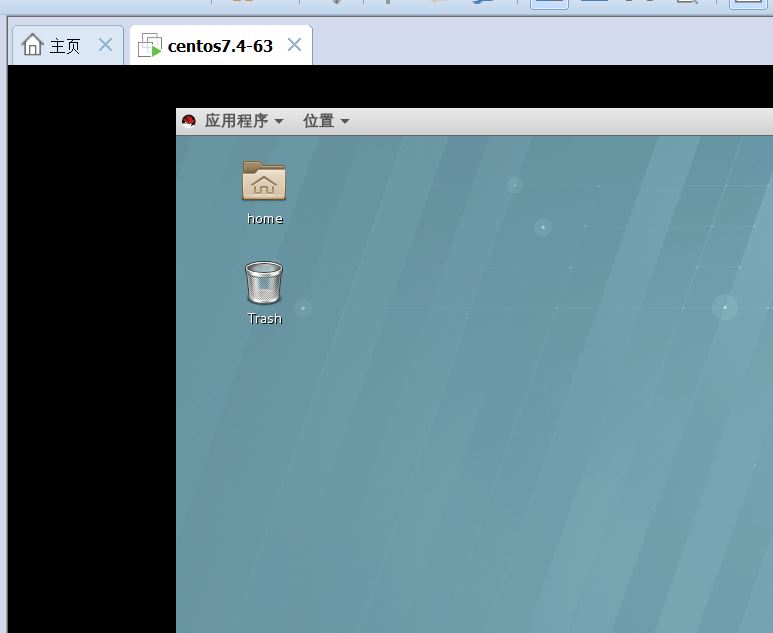1.双击启动vmware12
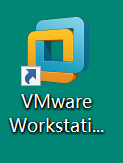
2.新建一个虚拟机
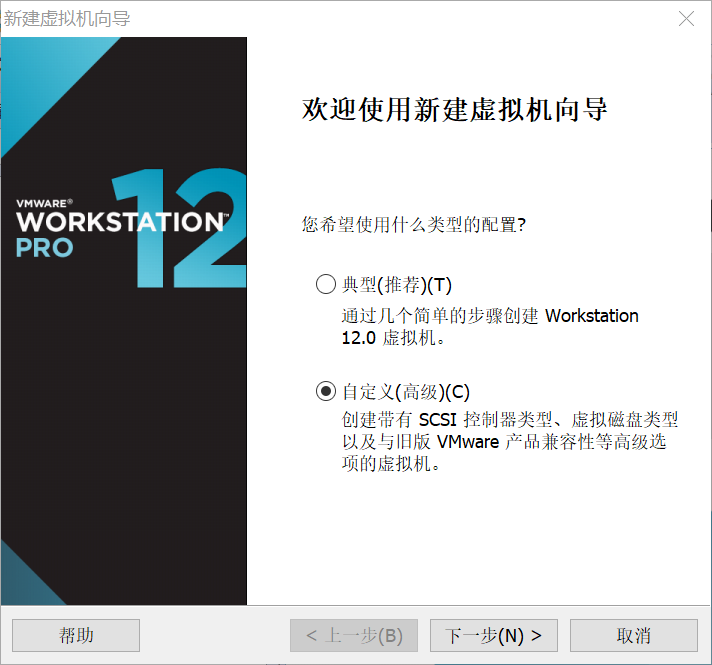
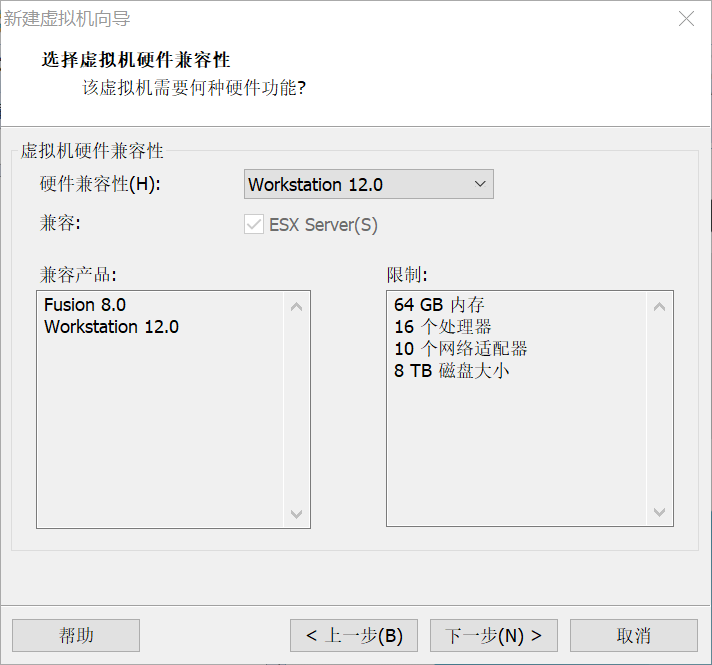
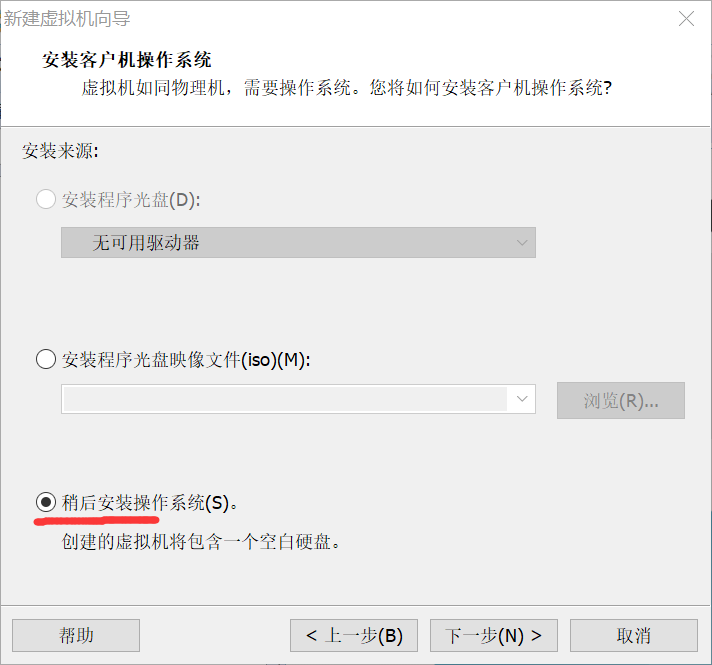
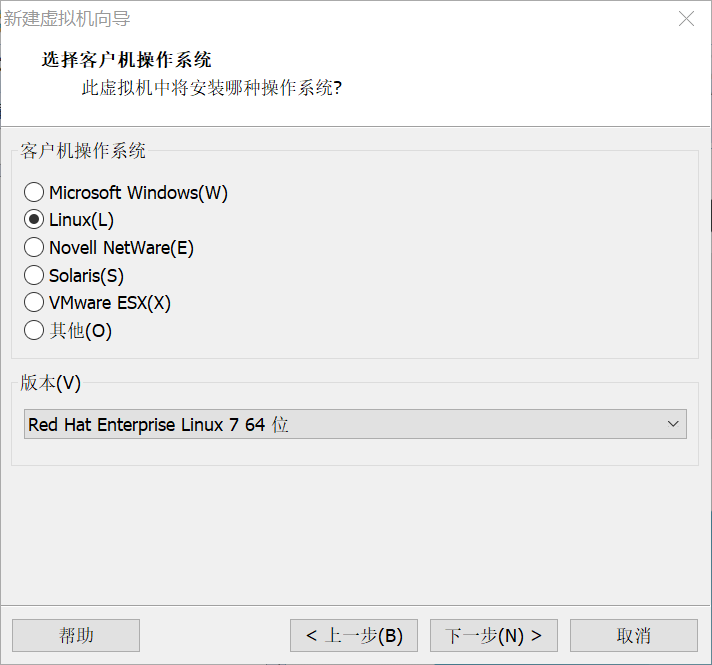
选择RHEL7 64位版本

输入虚拟机名字: centos7.4-63 ,63代表IP地址为: 192.168.1.63,存储虚拟机的位置大家自己定义,因为虚拟机文件比较大,不要放C盘中。
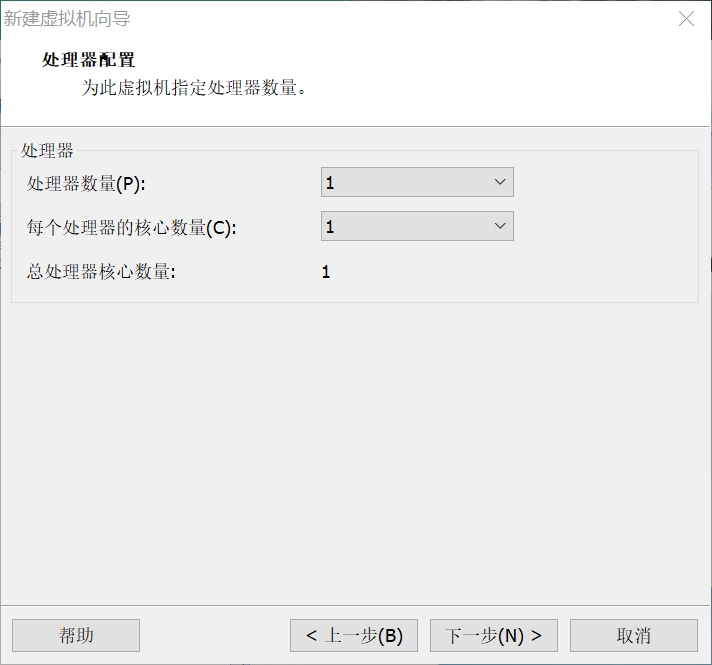
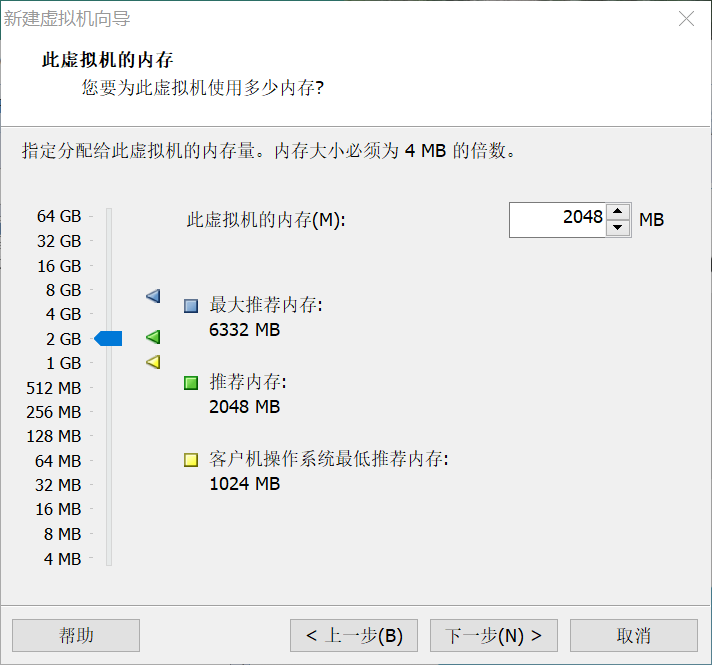
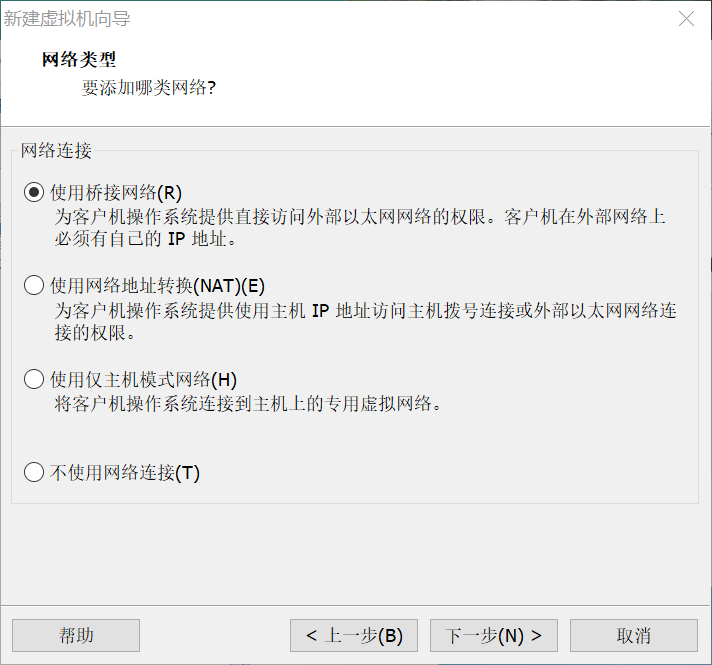
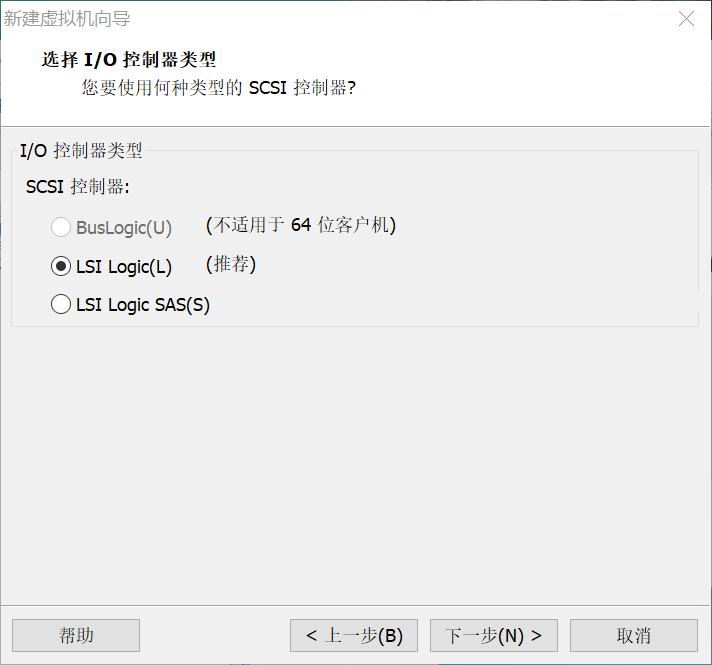
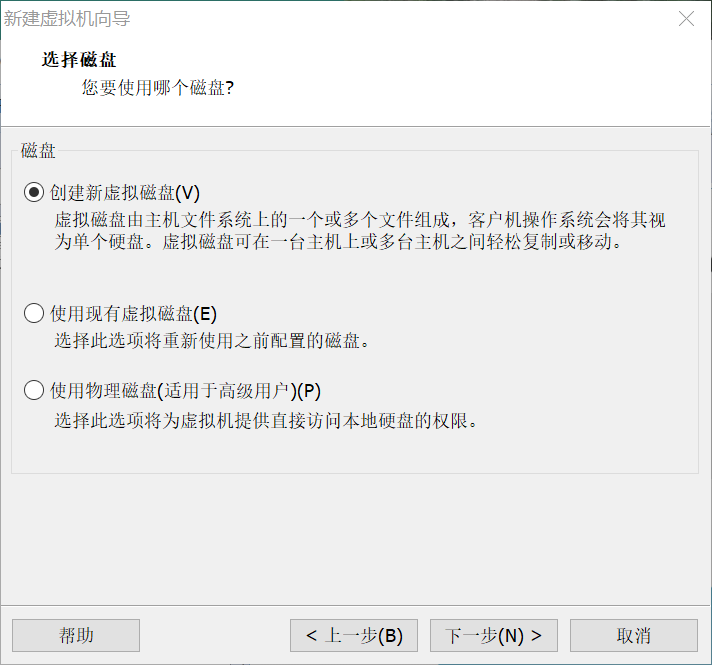
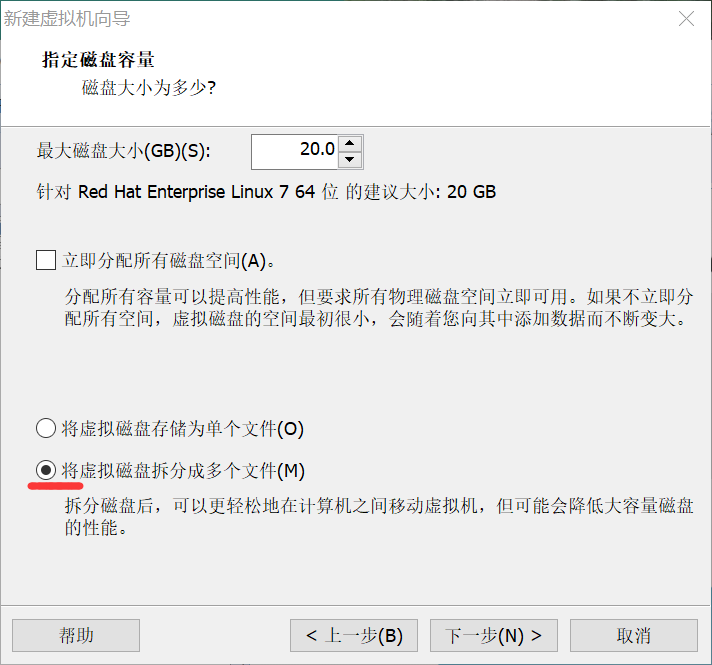
不要选择立即分配磁盘大小
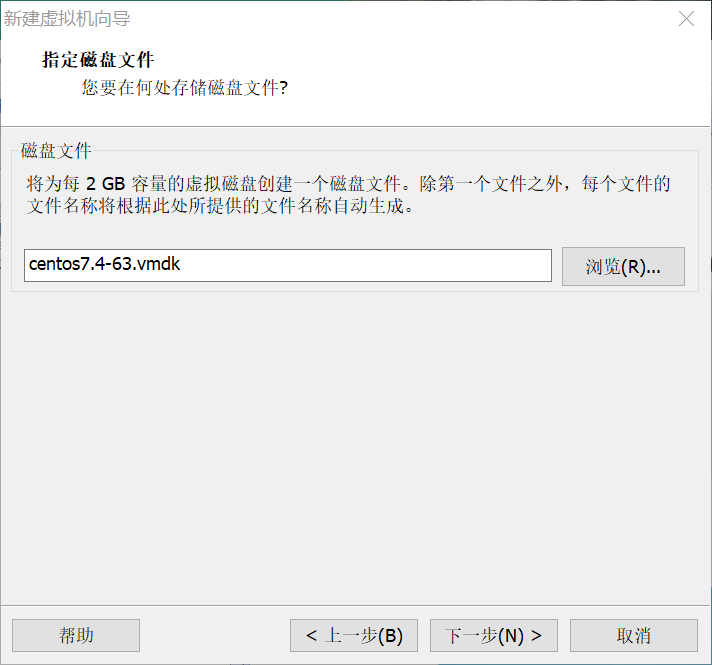
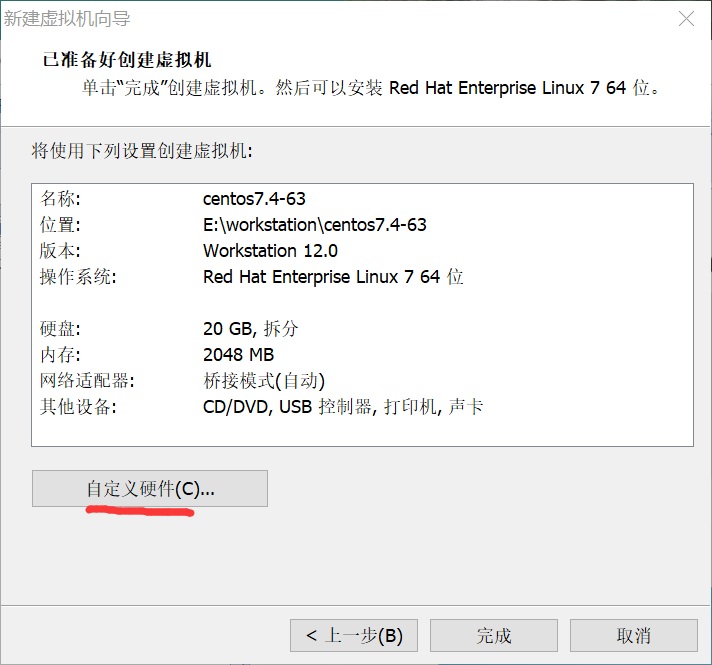
在安装前,选择自定义硬件。
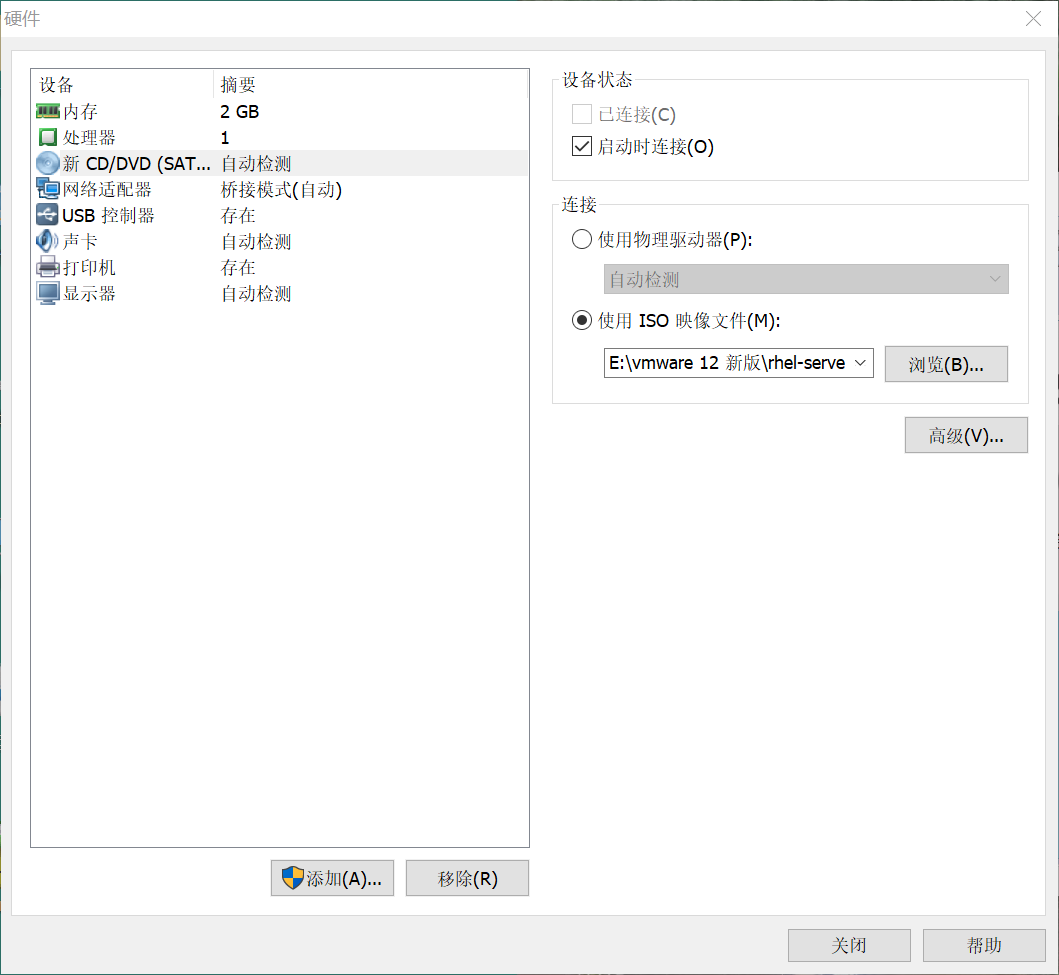
选择好自己下载的镜像
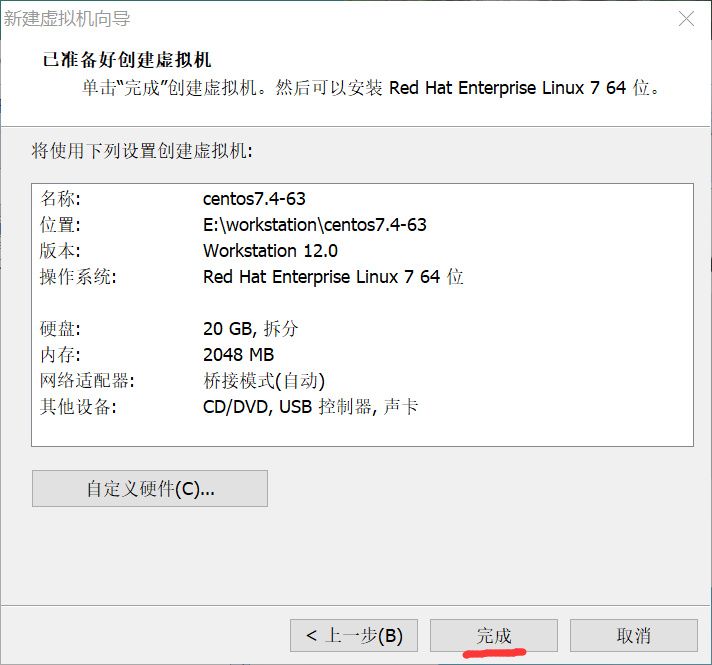
完成。
1.启动新创建的虚拟机,开始安装系统。

2.选择第一项,然后安装成回车键,开始安装
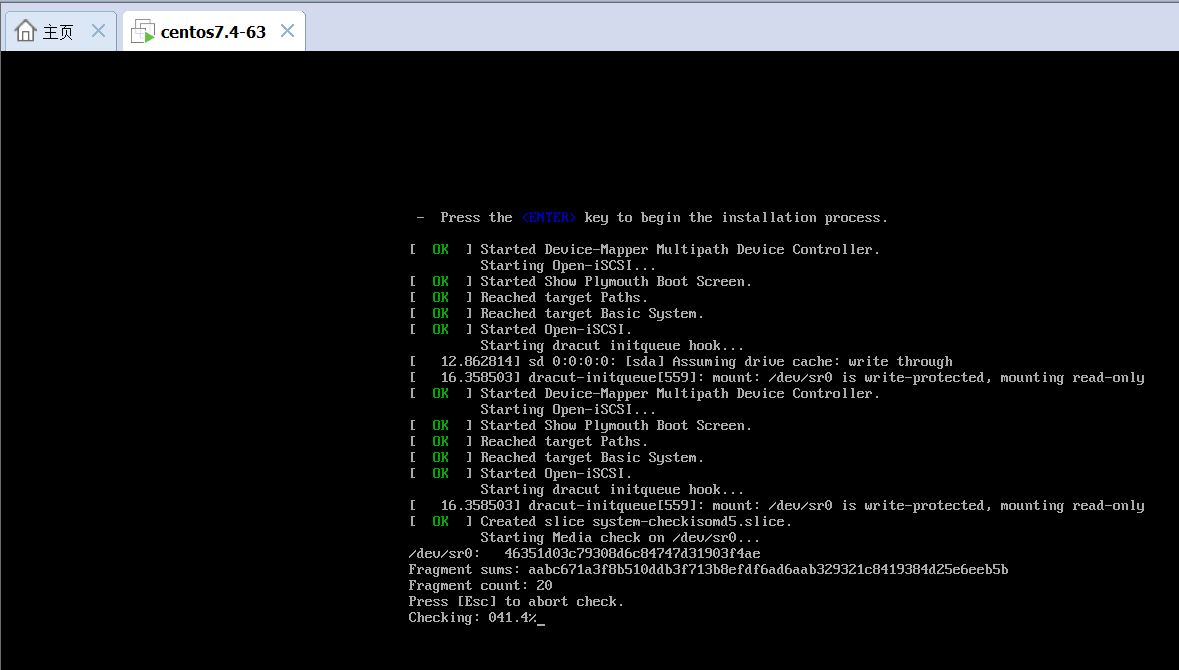
3.选择语言:中文-简体中文(中国),这样更有利于没有Linux基础的同学,快速掌握Linux系统。 单击继续按钮。
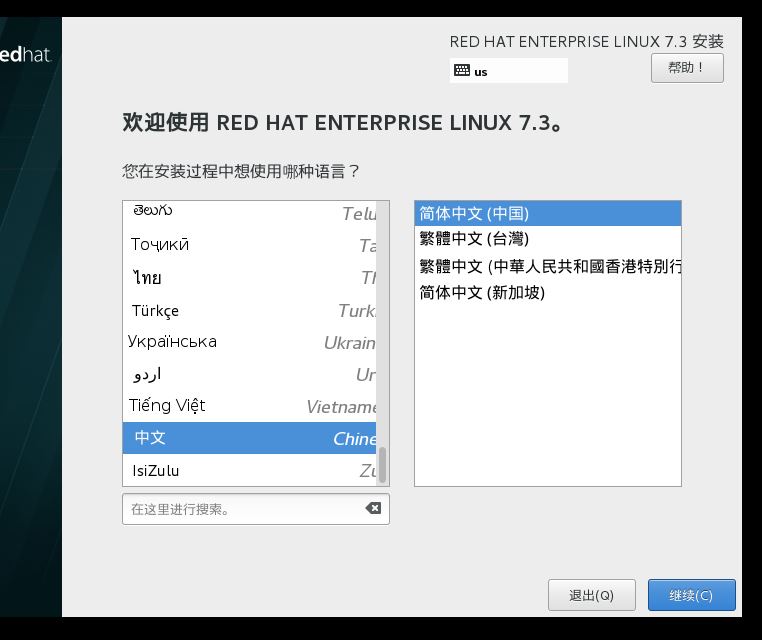
4.进入一站式安装界面,在此界面,只需把所有带内容的感叹号全部消除,便可进行安装。下面开定制自己安装的系统:
5.时区选择亚洲上海,默认就可以了。
6.键盘默认就可以了
7.安装源使用默认的光盘镜像就可以了
8.软件包选择,初学者建议选择带GUI的服务器,同时把“开发工具”相关的软件包也安装上,然后单击完成
9.选择-系统-安装位置,进入磁盘分区界面
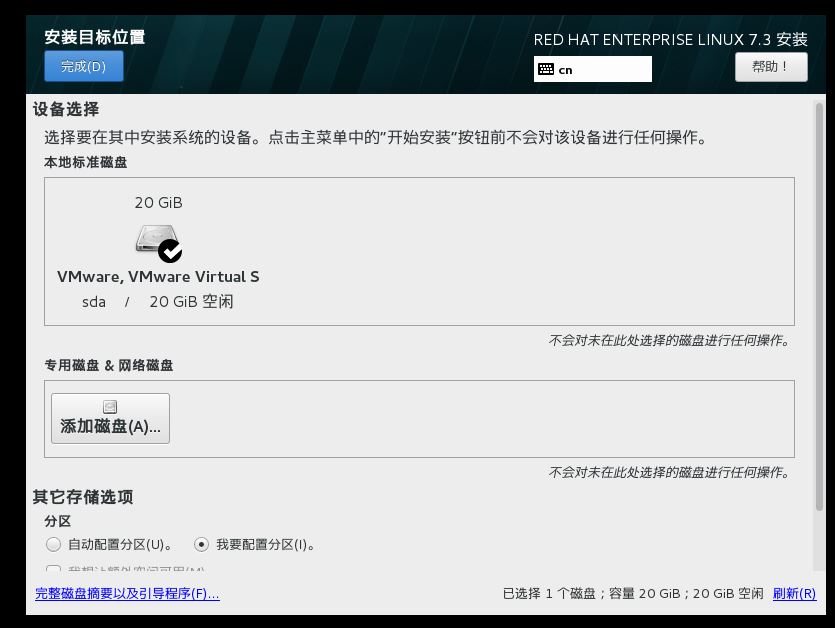
10.选择-其它存储选项-分区-我要配置分区,点左上角的“完成”,进入下面的界面,在分区方案有标准分区,btrfs,LVM,LVM简单配置,这里选择“标准分区”就可以。
11.然后单击创建新的分区,分区提前规划好, /boot分区200M,一般swap分区为物理内存的1.5~2倍,当物理机内存多于16G后,swap分区给8-16G都可以。 /根分区10G,实际工作中可以创建数据分区,一般把数据和系统分开。创建/boot分区
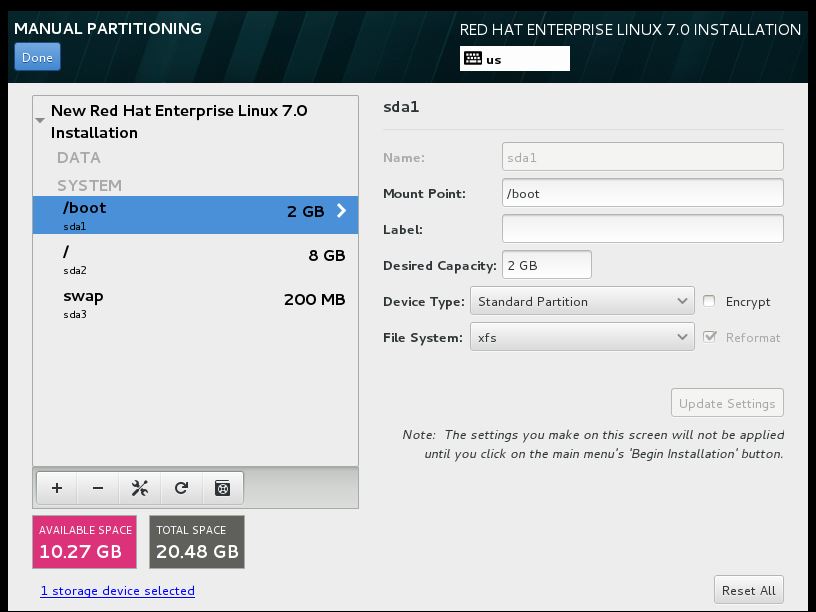
12.设备类型选择默认的标准分区,文件系统类型为xfs,Centos7支持brtfs,生产环境不建议选择,btrfs文件系统目前技术尚未成熟,只是作为一种前瞻技术
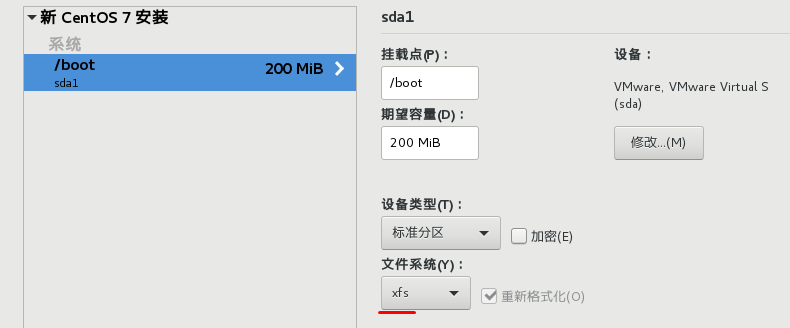
创建swap分区
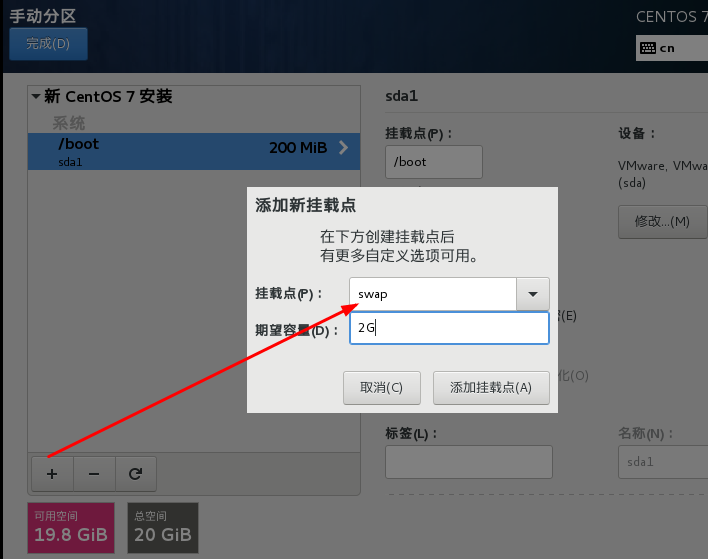
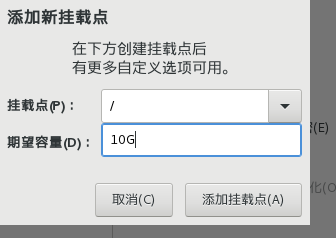
13.分区创建完成,单击按钮,剩下的空间在后期学习中可以用于练习手动分区使用。
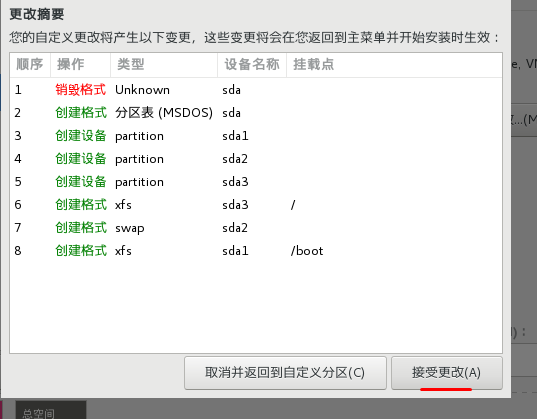
注: boot 分区: 是引导分区,作用:系统启动,在boot分区存放着grub,内核文件等,一般200M就够。
swap交换分区:内存扩展分区 交换分区 给多大? 一般最多:8G,16G,如果系统使用到了swap分区,就直接添加物理内存或排查一下服务器有没有被黑。
/ 根 : 所有文件的根 绝对路径的开始标志
sda:表示第一块磁盘
关闭kdump
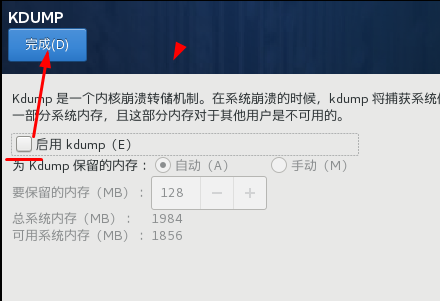
14.网络配置,默认是关闭网络的,我们在这里一定要开启以太网连接,将会自动获取IP地址。我们配置主机名为: xuegod63.cn并修改为静表态IP地址:
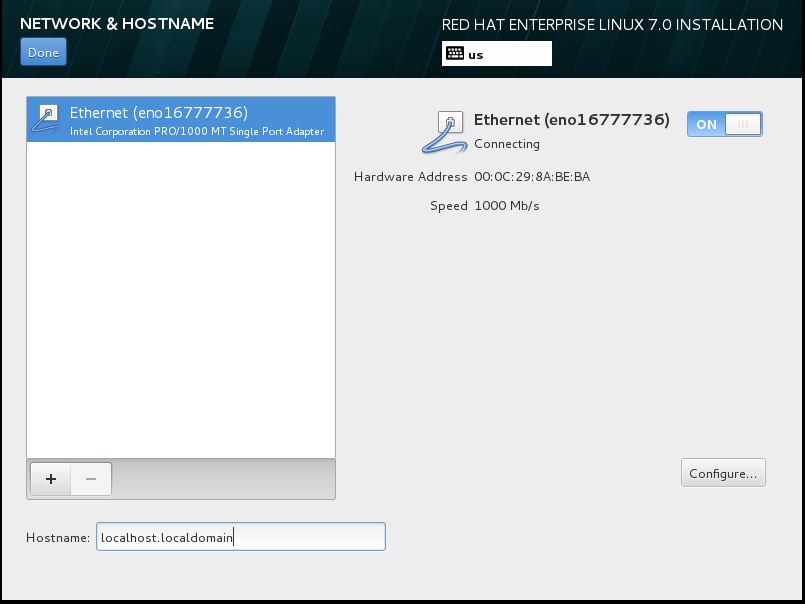
15.安全策略使用默认,就可以了
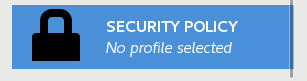
16.单击开始安装,进行系统安装
17.进入安装界面,这里需要配置用户密码
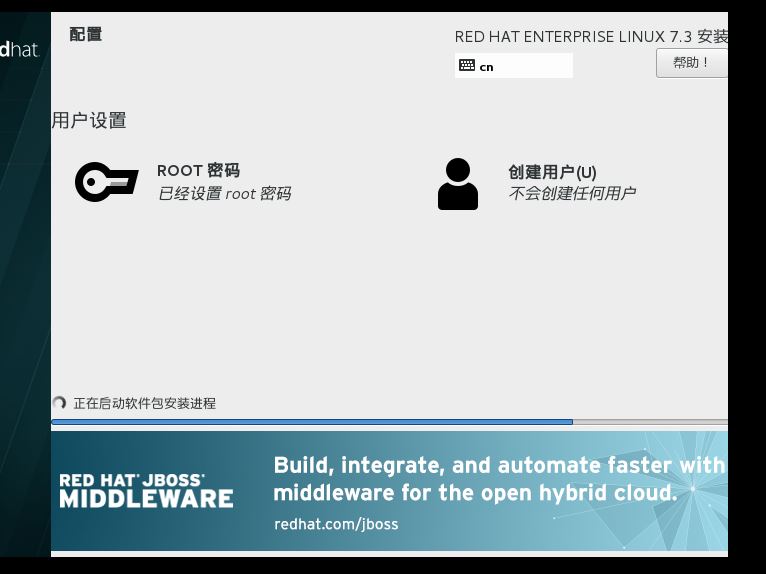
系统成功启动:
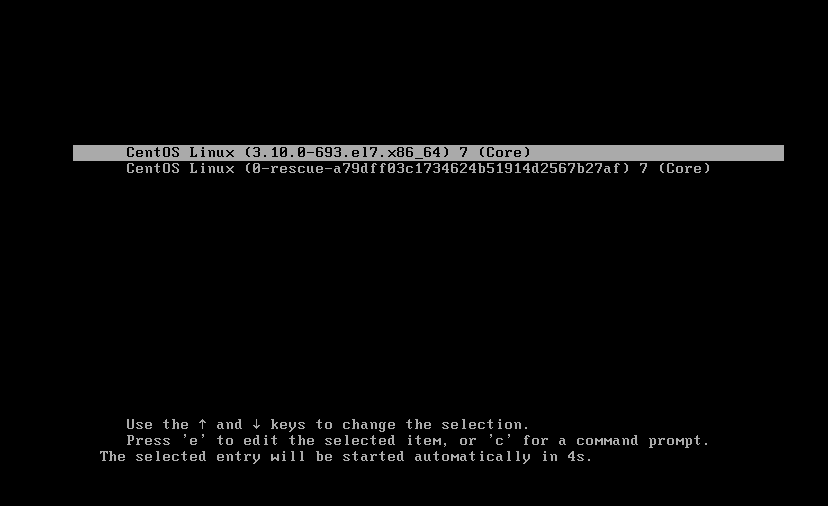
首次启动配置,点击Licensing:
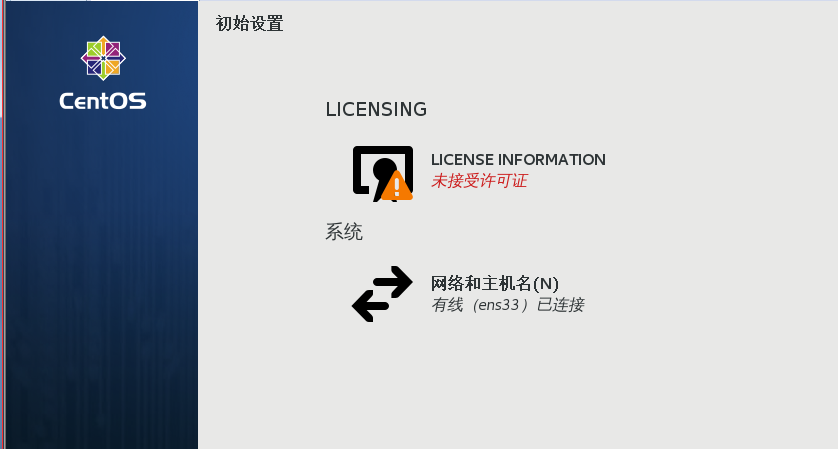
同意许可协议
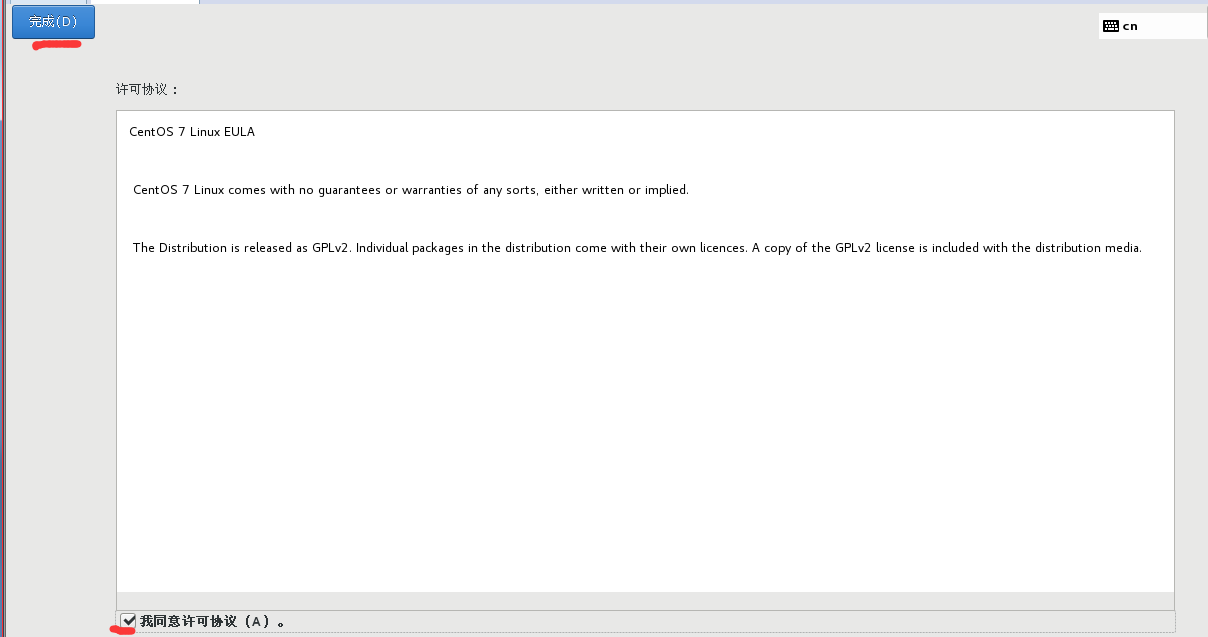
首次登陆进行Gnome-initial-setup(GNOME初始化设置)
语言选择,默认就可以,直接前进
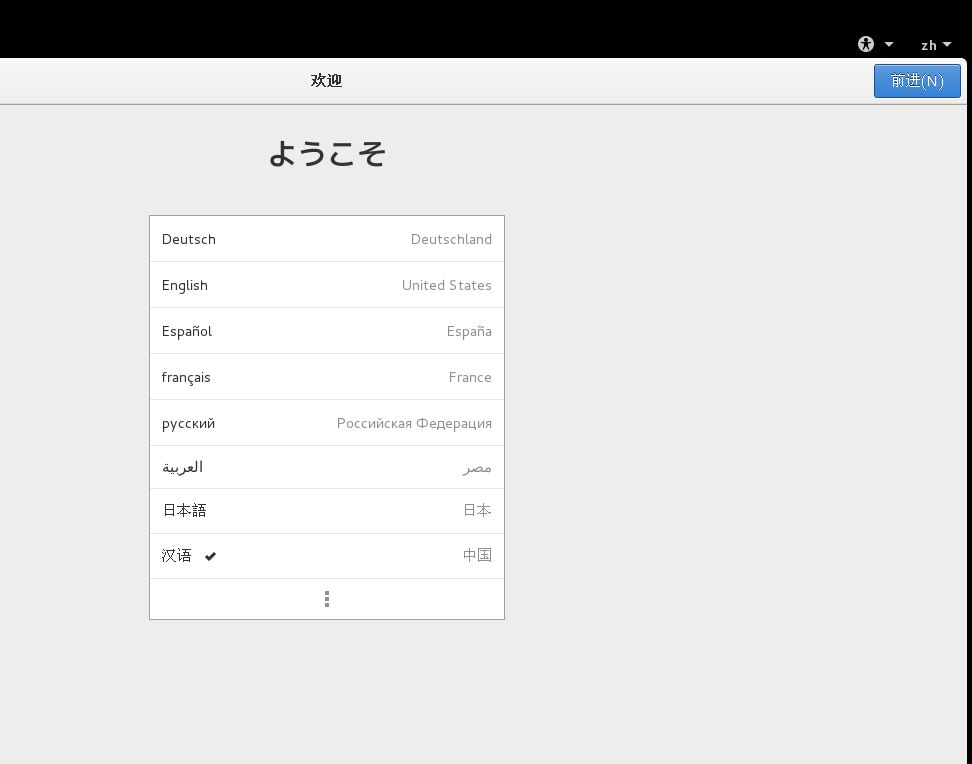
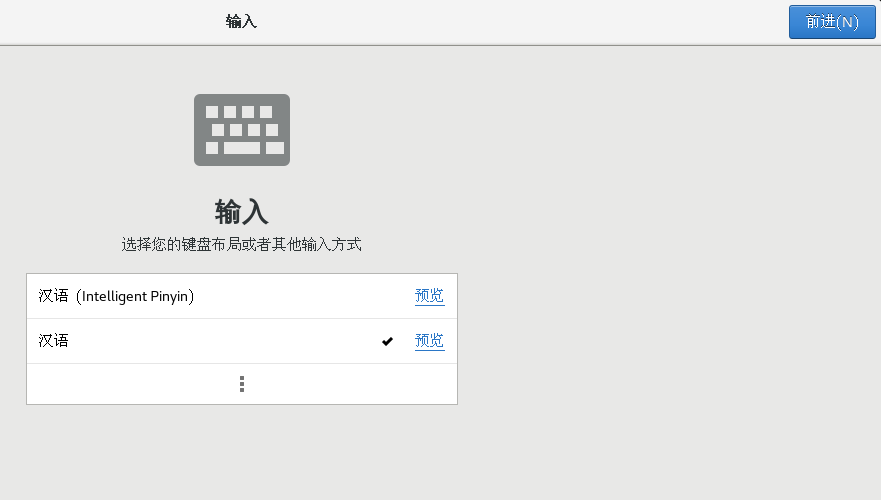
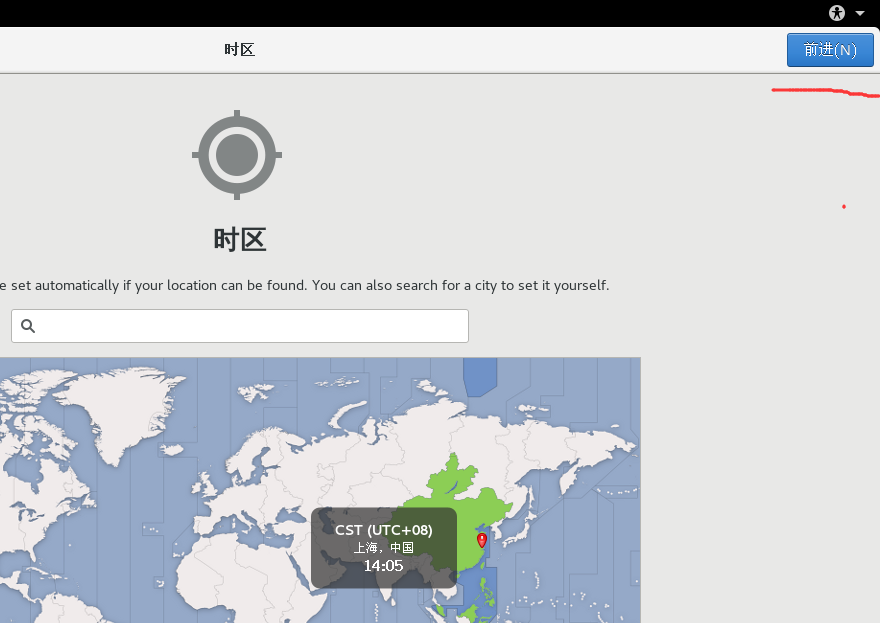
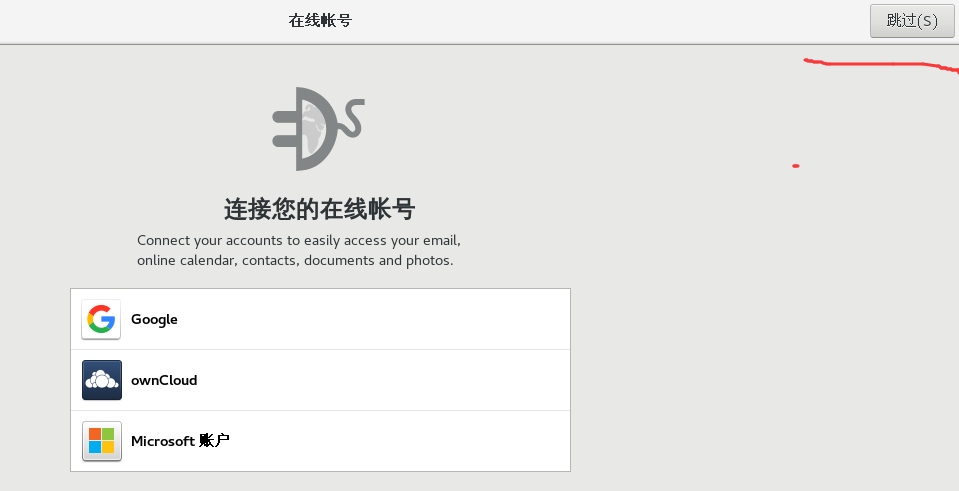
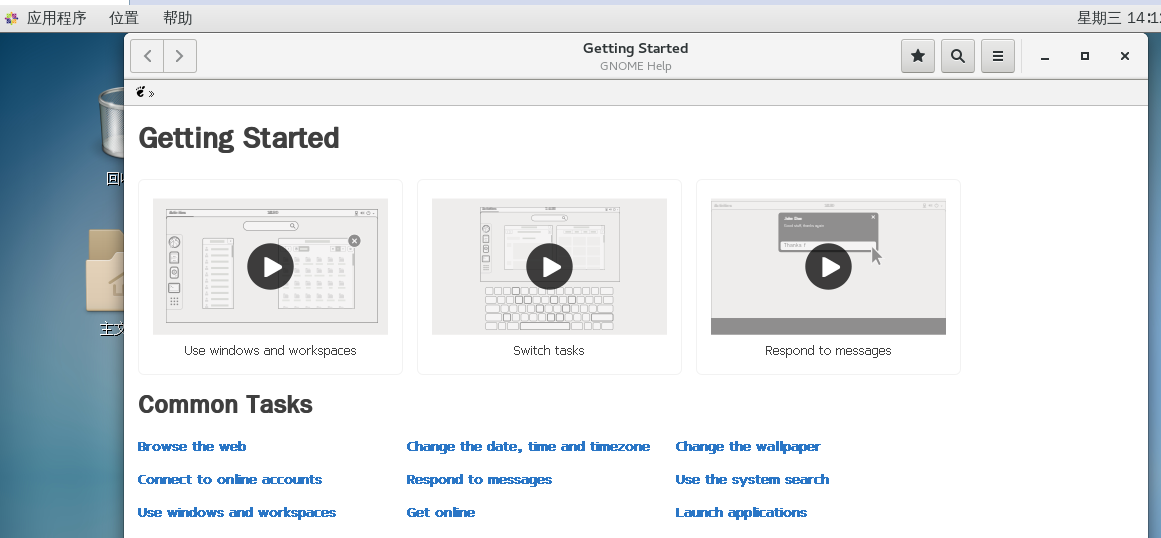
到此操作系统安装完成